qsv格式转换mp4 qsv格式转换mp4方法
2016-12-26 来源:网络
qsv格式转换mp4,需要下载qsv格式和狸窝格式转换器来共同完成,要使用qsv格式转换器提取flv格式,再将flv转成mp4格式,主要是因为qsv目前只有奇艺提取器可以转换,其他格式转换器不支持转换。那么qsv格式转换mp4怎么操作呢?
qsv格式转换mp4具体步骤
qsv格式转换mp4步骤一:提取qsv格式:
1、运行奇艺转换器。可以直接看到上面的“添加视频”,点击之后,就在存放qsv视频文件的文件夹上找到qsv格式文件,然后添加到转换器上。
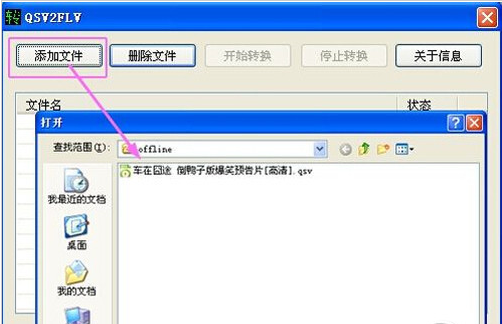
2、添加进来之后,可以看到视频文件存放在文件栏上。点击上方的“开始转换”按钮,那么这时qsv转换器就开始进行视频文件的提取转换格式啦。
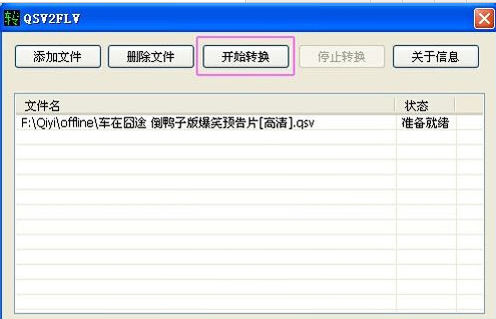
3、 等到转换完成之后,就可以根据下方的输出文件夹路径上找到转换后提取的flv格式文件。或者也可以自定义设置输出文件夹的路径。等待完成。

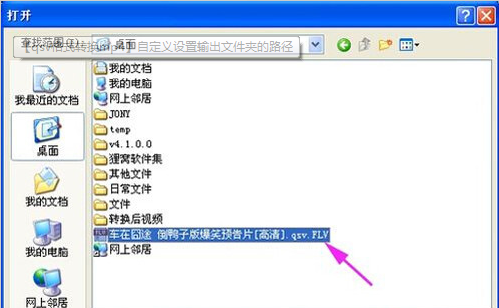
qsv格式转换mp4步骤二:转换成MP4格式:
1、下载安装完成之后,运行转换器软件。在转换器的界面还有简单的操作向导,初次接触的朋友可以根据上面的步骤进行一步步操作。点击左上方“视频添加”按钮,之后就可以在上面设置存放的flv文件夹路径上,把视频添加到转换器上。
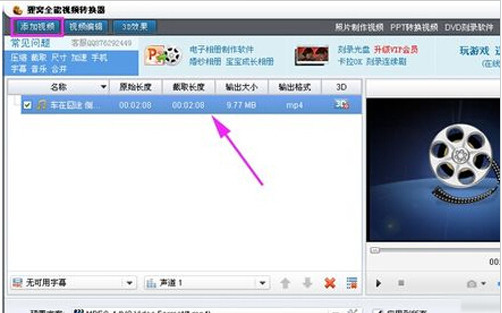
2、把flv视频文件添加到转换器上之后。这时就可以选择要转换的MP4格式,点击下方“预置方案”,之后就会在弹出的菜单项上选择“常用视频”项就可以找到MP4格式啦。
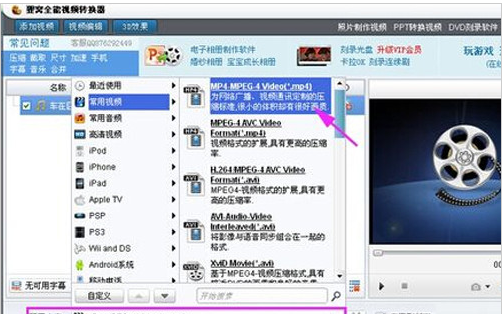
3、选好格式之后,就可以将视频文件格式进行转换啦。点击右下方的“转换”按钮,即可将文件开始转换啦。
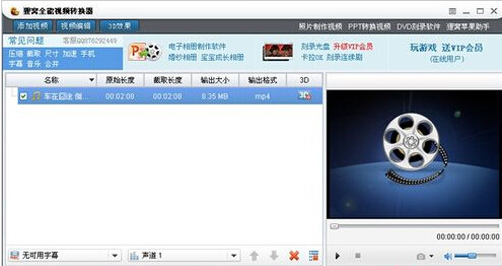
4、等待qsv转mp4完成之后,这时就可以在右边的“打开目录”上找到转换后的MP4文件。然后就可以将转换后mp4文件进行播放啦。
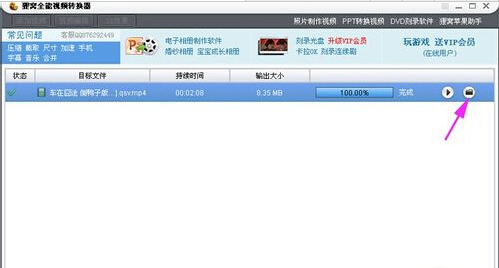
相关内容资料:

















